To download the x431 update software please click the buttons below:
X431 Easy Update Tool (.exe) X431 Easy Update Tool (.zip)
To download this guide as a .pdf please click here.
Switch on your PC and wait until everything has stabilised:
Right click on the desktop
Scroll down to new across to the right. Left click folder then automatically will go to the desk top again asking you to rename the new folder left click into the grey colour box rename the folder x431
Please load internet to your home page
In the internet address bar at the top please go to www.x431.com for main update web page click other areas (USA). If domain sever is down or if there’s any errors please click china.
To the left hand side of the screen named user login there will be two boxes asking for username and underneath password, type in the username and password that was provided by Launch. (Ensure customer is highlighted in the box below) then left click login.
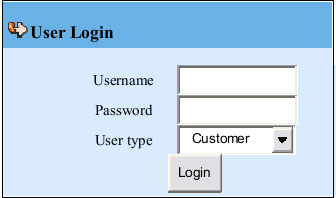
The username and password will be provided by your dealer.
The next page will appear saying download centre this is all the purchased data for your x431 machine.
Please note:
1. The software update will be provided by Launch for one year free of charge. On the purchase of a new Launch x431.
2. Please download a, b, c, d in none cap lock .
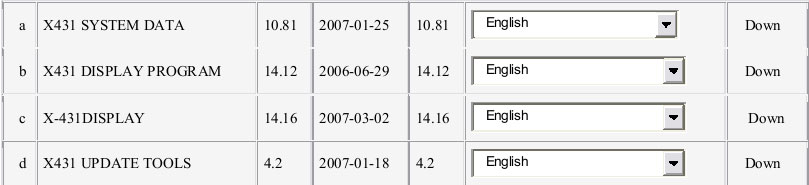
3. left click on (a), Down a new box will appear asking to open—save—cancel, left click on save, another box will appear asking were to save the file. Locate the desktop, then x431 folder that you created earlier on. Open, and then save. It will start downloading.
4. A new box will appear saying download complete just left click close.
5. go back to the web page left click (b) Down a box will appear asking again to open—save—close, left click save and then save again. it will start downloading.
6. Please do the same for c and d.
7. Now please scroll down the x431 web page to start of all of the cars.
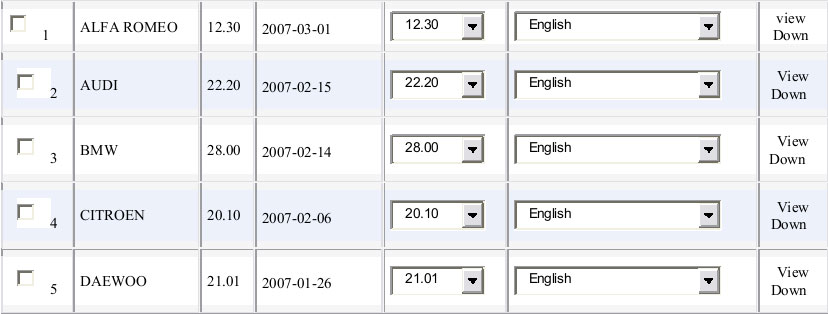
8. Please click, down (number 1) save, and save again.
9. Do the same for number 2, 3, 4, 15 etc ... until the entire car Manufactures on that page have been downloaded.
10. When all that page has been downloaded at the bottom there is a next page down button for the next web page of manufacturers.
![]()
11. Then do the same and click down from 16 to 30 and save as before when all that page has been downloaded at the bottom there is a next page down button for the next web page of manufactures.

12. When all that page has been downloaded at the bottom there is another next page down button for the next web page of manufactures.
![]()
13. Do the same and click down from 31 to 34 and save. Please note. The count of manufactures depend on the software you have purchased.
14. When all of the manufactures have been downloaded please exit safely near the left hand top of the screen.
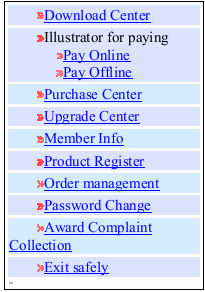
15. Insert the CF card into CF card reader/writer.
16. Connect the USB port end from the card reader/writer to a USB port on the computer.
Please note: CF card reader/writer users the default driver of the operating system and requires no driver installation on windows me/2000/xp and mac os9.x/mac os x. However it is necessary to install the drivers on Windows 98 (CD driver disks included in the kit with x431).
17. Now go to my computer double left click this icon open the folder and you should see…
Example your c: hard drive
e: cd/dvd drive
g: removable disk ( USB card reader/writer)
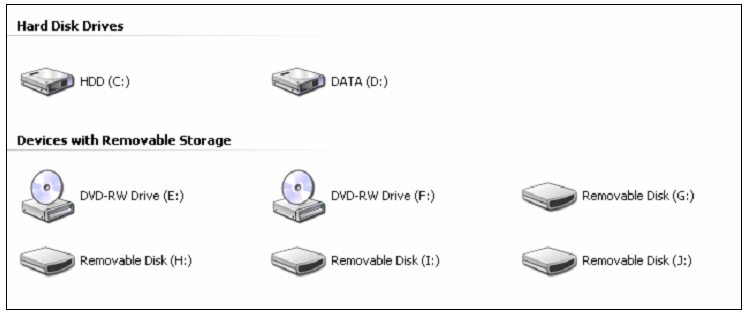
18. Double left click all available removable disks to find were the USB cf card reader is located in the computers ports, in the CF data card there will be two folders one call DATA the other one called GAG.
19. Note. Remember the letter of the removable disk location e.g. g:
20. Once you have located the cf card location please exit the file and my computer.
21. On your desktop double left click the folder x431 you created then inside you’ll find all the data and the manufacturers for your launch x431 update.
22. Please double left click your mouse over.
![]()
23. Please let the x431 update.exe run, then left click run, next, next and then finish.
24. Then on your desktop please double left click the new shortcut from x431 update tool called ‘X431 Update’.

25. You should get a display page like this:
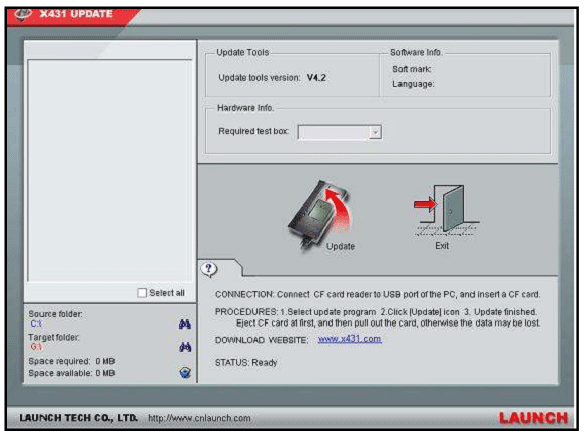
26. At the bottom left hand side of this screen it will say:
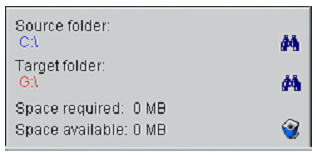
26. Please click on the source folder browse icon ![]() to locate your desktop then find the x431 folder you created.
to locate your desktop then find the x431 folder you created.
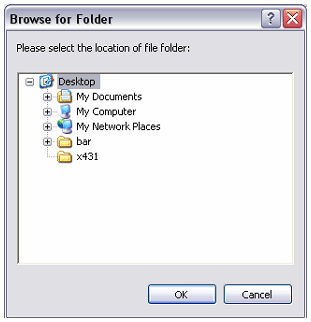
27. Then left click on the x431 folder then press OK.
28. Then on the Launch update screen you should see all of the data and car manufactures in the top left hand side left click on select all.
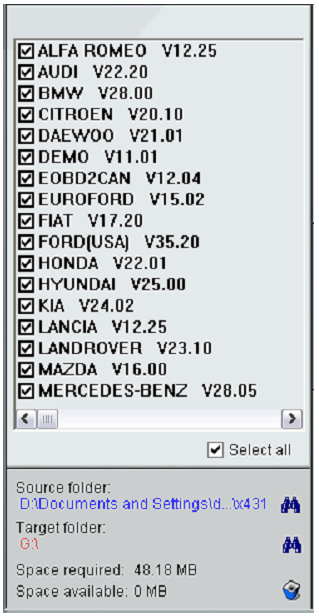
29. Once you have done that please click on the target folder browser icon ![]() to locate your USB CF data card reader.
to locate your USB CF data card reader.
30. It should be desktop/ my computer:
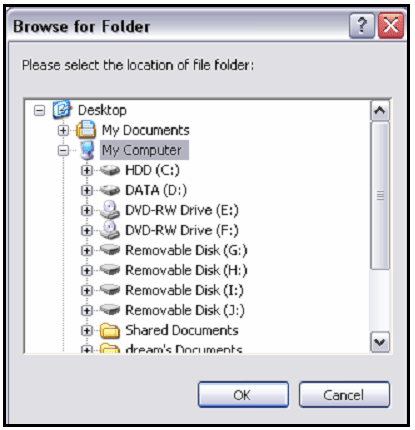
31. Locate the removable disc were the cf card is. left click on the port location then press OK e.g. (g).
32. You’re nearly ready to update the cf card. Please check the hardware info. Box to the top of the screen that the required test box number is the same as your username/smart box.

33. If everything is ready please just press update:

This could take a few minutes, please wait …………..
34. Hope fully there should be a message appeared on your screen saying update succeeded.
Note: Time to time you may receive a decompression error when trying to update. This is normal this fault is normally down to insufficient space on the cf memory card. And the update will fail. You will have to delete some of the old updates in the card to resolve this problem.
35. To delete the unwanted manufactures in the cf card please left click ![]() Icon in the bottom left of the screen.
Icon in the bottom left of the screen.
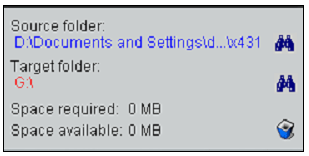
Then left click the little box beside all the old software version numbers e.g.
Fiat Diagnostic V17.25
Fiat Diagnostic V17.20
Fiats Diagnostic V17.05 delete this old software
Nissan diagnostic V28.00
Nissan diagnostic V27.01
Nissan diagnostic V27.00 delete this old software
Then press delete on the installed programs screen this may take some time please wait…
After this is done you can now repeat the update (33) again with the new date software yet again please wait…
Hopefully there should be a message appeared on your screen saying update succeeded.
Note: When this has happened please follow the cf card removal guide. The cf card must not be pulled out when the cf card reader/writer is being used. Other wise the date in the cf card will be lost.
Procedure for pulling out the cf card reader:
On the desktop of windows, open the window of my computer click the right mouse button on the removable disc to pop up a menu. Scroll down to eject in the menu. Then pull out the cf card reader.
Once done remove card from the card reader and place back into the side of the launch x431 then try on a vehicle.
If you have any problems updating your X431 do not hesitate please contact us on 01752 344 989.